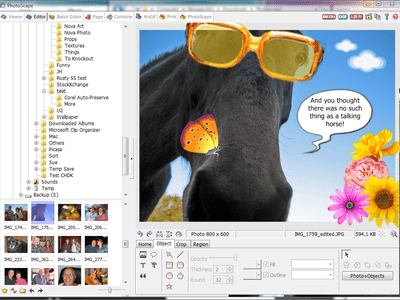
Effortless Setup Tutorial: Connect Your New Printer to YL Software Systems

[B = 54 \
The Windows 10 display settings allow you to change the appearance of your desktop and customize it to your liking. There are many different display settings you can adjust, from adjusting the brightness of your screen to choosing the size of text and icons on your monitor. Here is a step-by-step guide on how to adjust your Windows 10 display settings.
1. Find the Start button located at the bottom left corner of your screen. Click on the Start button and then select Settings.
2. In the Settings window, click on System.
3. On the left side of the window, click on Display. This will open up the display settings options.
4. You can adjust the brightness of your screen by using the slider located at the top of the page. You can also change the scaling of your screen by selecting one of the preset sizes or manually adjusting the slider.
5. To adjust the size of text and icons on your monitor, scroll down to the Scale and layout section. Here you can choose between the recommended size and manually entering a custom size. Once you have chosen the size you would like, click the Apply button to save your changes.
6. You can also adjust the orientation of your display by clicking the dropdown menu located under Orientation. You have the options to choose between landscape, portrait, and rotated.
7. Next, scroll down to the Multiple displays section. Here you can choose to extend your display or duplicate it onto another monitor.
8. Finally, scroll down to the Advanced display settings section. Here you can find more advanced display settings such as resolution and color depth.
By making these adjustments to your Windows 10 display settings, you can customize your desktop to fit your personal preference. Additionally, these settings can help improve the clarity of your monitor for a better viewing experience.
Post navigation
What type of maintenance tasks should I be performing on my PC to keep it running efficiently?
What is the best way to clean my computer’s registry?
Also read:
- [New] 2024 Approved Your Picks for the Best Photo/Video Makers That Tune in Music
- [Updated] 2024 Approved The Instagram Videographer's Manual Enhancing Quality and Creativity
- [Updated] Professional Editor’s Guide FCP's Top 10 Plugins for 2024
- 11 Ways to Fix it When My Vivo S17 Wont Charge | Dr.fone
- 2024 Approved Transform Your YouTube Profile Incorinaste Gamers' Templates
- 5 Common Issues Preventing Visual Search From Working on iOS Devices
- Certified Software Engineer for System Cloning Services - Easy Migration of Operating Systems to Modern Storage Solutions (SSD/HDD)
- Complete Walkthrough: Methods for Retrieving Accidentally Erased Videos From Arlo Cameras
- Discovering Your Microsoft Office Autorecovery Files' Path on a Windows PC
- How to Fix Your Dell Computer When It Won't Start After Cloning an SSD
- How to Unlock Huawei Nova Y91 Pattern Lock if Forgotten? 6 Ways
- In 2024, CatchEmAll Celebrate National Pokémon Day with Virtual Location On Realme C33 2023 | Dr.fone
- It Must Include the Name, Purpose, and Principal Place of Business for the Corporation.
- Kabellose Transferierung Von Daten: Wie Startet Man Den Vorgang Auf Einer Samsung Solid State Drive?
- Mastering Bare Metal Recovery with WBAdmin Across Incompatible PC Components
- Retail Traders Can Now Use HashKey Exchange for BTC, ETH & USD Transactions After Partnership with Commercial Banks: Free Mobile App and Zero Fee Policy Unveiled By Weng Xiaoqi
- Top-Rangiertes Clone-Tool Für Intel NVMe SSDs Von HHDs
- Title: Effortless Setup Tutorial: Connect Your New Printer to YL Software Systems
- Author: Kenneth
- Created at : 2025-03-01 20:56:20
- Updated at : 2025-03-07 22:58:46
- Link: https://discover-exclusive.techidaily.com/effortless-setup-tutorial-connect-your-new-printer-to-yl-software-systems/
- License: This work is licensed under CC BY-NC-SA 4.0.