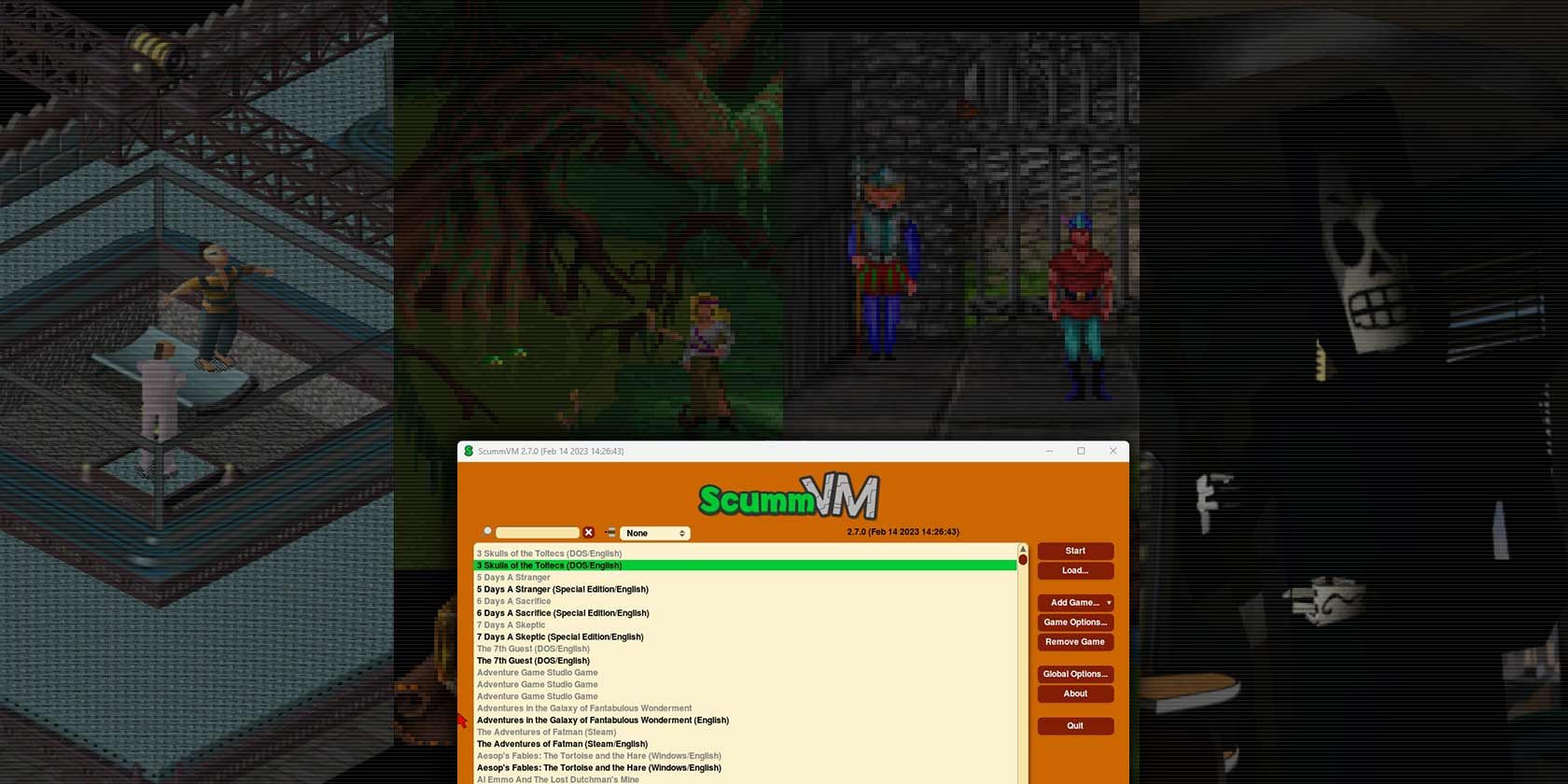
High-Definition Dark Blue Themed Live Wallpaper with Dynamic Flares by YL Computing

[\Frac{b}{6} = 9 \
The Windows 10 display settings allow you to change the appearance of your desktop and customize it to your liking. There are many different display settings you can adjust, from adjusting the brightness of your screen to choosing the size of text and icons on your monitor. Here is a step-by-step guide on how to adjust your Windows 10 display settings.
1. Find the Start button located at the bottom left corner of your screen. Click on the Start button and then select Settings.
2. In the Settings window, click on System.
3. On the left side of the window, click on Display. This will open up the display settings options.
4. You can adjust the brightness of your screen by using the slider located at the top of the page. You can also change the scaling of your screen by selecting one of the preset sizes or manually adjusting the slider.
5. To adjust the size of text and icons on your monitor, scroll down to the Scale and layout section. Here you can choose between the recommended size and manually entering a custom size. Once you have chosen the size you would like, click the Apply button to save your changes.
6. You can also adjust the orientation of your display by clicking the dropdown menu located under Orientation. You have the options to choose between landscape, portrait, and rotated.
7. Next, scroll down to the Multiple displays section. Here you can choose to extend your display or duplicate it onto another monitor.
8. Finally, scroll down to the Advanced display settings section. Here you can find more advanced display settings such as resolution and color depth.
By making these adjustments to your Windows 10 display settings, you can customize your desktop to fit your personal preference. Additionally, these settings can help improve the clarity of your monitor for a better viewing experience.
Post navigation
What type of maintenance tasks should I be performing on my PC to keep it running efficiently?
What is the best way to clean my computer’s registry?
Also read:
- [Updated] 2024 Approved YouTube Lighting Essentials - #17 Tops Reviewed
- [Updated] In 2024, The Ultimate Guide to Video Capture OBS versus Bandicam
- 2024 Approved A Blueprint Building an Individualistic TikTok Identifier
- 2024 Approved Mastering Close-Up Techniques with Videoleap
- Adding Soundtracks to Shareable FB Moments for 2024
- Descargue E Instale AOMEI BackUpper Pro Y AOMEI Cloud Para Su Computadora O Portátil
- È Necessario Spegnere Il Computer Dopo Un Backup?
- Effective Strategies for Creating an iTunes Backup Before Your Next iOS Upgrade
- Ejemplo Y Tutorial Completo: Respaldar Archivos Al Disco Duro Externo Con Sistemas Operativos Windows (Versiones 10, 8 Y E7)
- How to restore wiped videos on Motorola Razr 40 Ultra
- In 2024, YouTube to WebM The 10 Best YouTube to WebM Converters
- Mastering Lock Screen Settings How to Enable and Disable on Itel P40+
- Standaardiseren Van Uw Externe Hardschijf: Een Handleiding Over Het Herstel Van Deeltjes En Persoonlijke Daten
- Unveiling Windows Taskbar's Hidden Features
- Windows用アドベンチャー版PANASONICSSD複写ツール
- ためらわずに選ぶ:Windows用の両方をカバーする唯一無二の無料バックアップ・同期ソフト「AOMEI Backupper Standard」
- Title: High-Definition Dark Blue Themed Live Wallpaper with Dynamic Flares by YL Computing
- Author: Kenneth
- Created at : 2025-02-14 09:08:05
- Updated at : 2025-02-19 09:18:05
- Link: https://discover-exclusive.techidaily.com/high-definition-dark-blue-themed-live-wallpaper-with-dynamic-flares-by-yl-computing/
- License: This work is licensed under CC BY-NC-SA 4.0.