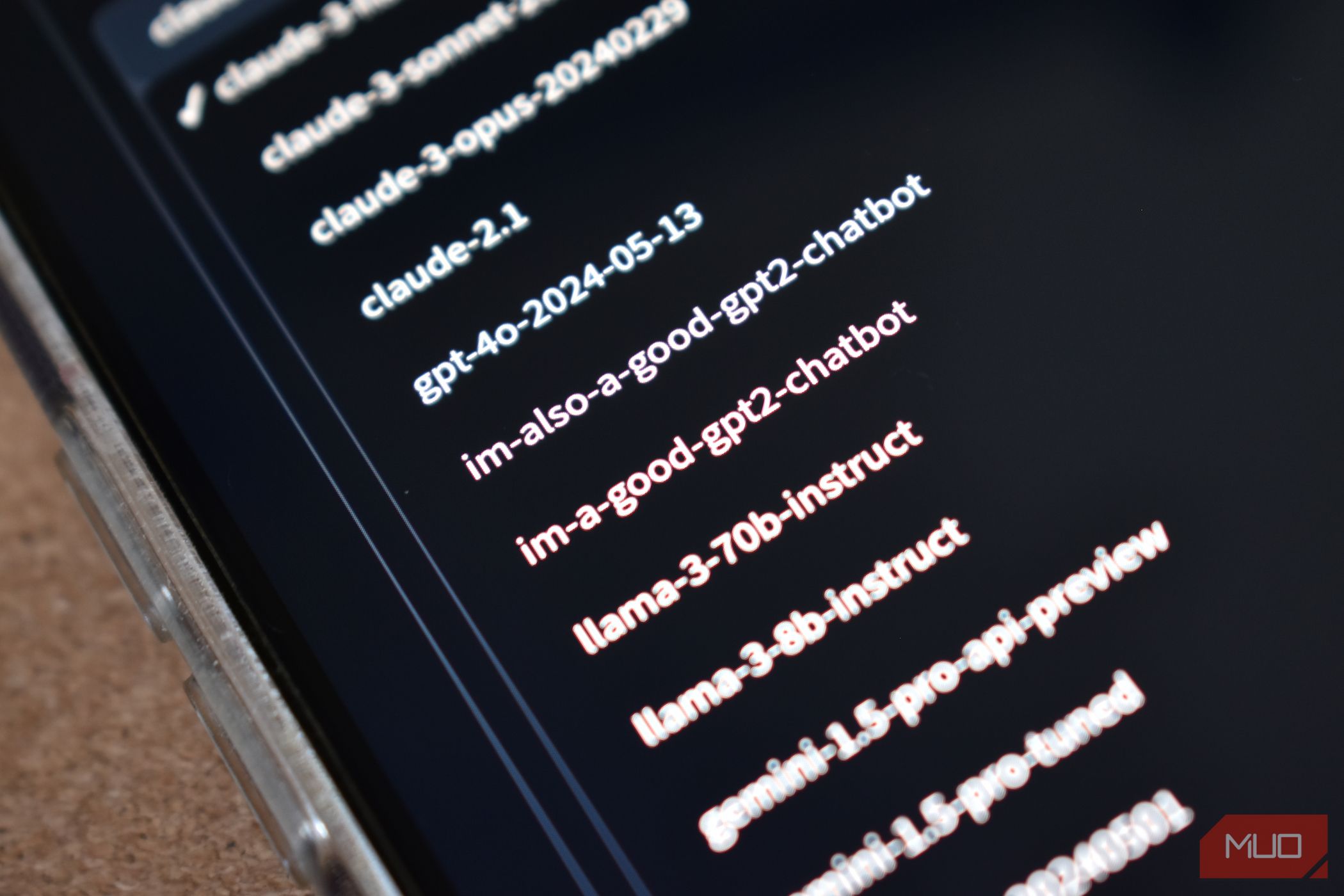
How Safe Is Your System? Expert Advice on Cybersecurity by YL Software Specialists

[6 \Times \Frac{b}{6} = 9 \Times 6 \
The Windows 10 display settings allow you to change the appearance of your desktop and customize it to your liking. There are many different display settings you can adjust, from adjusting the brightness of your screen to choosing the size of text and icons on your monitor. Here is a step-by-step guide on how to adjust your Windows 10 display settings.
1. Find the Start button located at the bottom left corner of your screen. Click on the Start button and then select Settings.
2. In the Settings window, click on System.
3. On the left side of the window, click on Display. This will open up the display settings options.
4. You can adjust the brightness of your screen by using the slider located at the top of the page. You can also change the scaling of your screen by selecting one of the preset sizes or manually adjusting the slider.
5. To adjust the size of text and icons on your monitor, scroll down to the Scale and layout section. Here you can choose between the recommended size and manually entering a custom size. Once you have chosen the size you would like, click the Apply button to save your changes.
6. You can also adjust the orientation of your display by clicking the dropdown menu located under Orientation. You have the options to choose between landscape, portrait, and rotated.
7. Next, scroll down to the Multiple displays section. Here you can choose to extend your display or duplicate it onto another monitor.
8. Finally, scroll down to the Advanced display settings section. Here you can find more advanced display settings such as resolution and color depth.
By making these adjustments to your Windows 10 display settings, you can customize your desktop to fit your personal preference. Additionally, these settings can help improve the clarity of your monitor for a better viewing experience.
Post navigation
What type of maintenance tasks should I be performing on my PC to keep it running efficiently?
What is the best way to clean my computer’s registry?
Also read:
- [New] 2024 Approved Immersive Odyssey Top 10 Best Free MMORPGs Ever
- [New] Mobilize Your Storytelling Crafting Content with a Phone
- [New] Screen Recorder Showdown Apoyser Vs Emerging Alternatives Review for 2024
- [Updated] 2024 Approved Mastering YouTube Streaming A Guide for Gamers
- Discover the New Enhancements in Mozilla's Latest Email Client Release - Thunderbird 52
- Exploring Tesla's Robotaxi - Latest Updates, Anticipated Cost, Launch Timeline & Feature Insights
- How Can Oppo Find X7Mirror Share to PC? | Dr.fone
- The Calcification of the Pineal Gland Is a Normal Aging Process, but Its Effects on Cognitive Function Are Still Being Explored in Neuroendocrinological Research.
- Top 10 Secure and Speedy Video Converters for Windows 11 and 10 Users
- Top 5 Best Free Tools for Cloning Your DVD - Easy Copying Made Simple
- Top 9 Unbeatable FREE FLAC Audio File Converters Available Online
- Trouble Uploading Videos to Twitter? Uncover Effective Fixes Now!
- ビデオ添付用Watermark設定 - 初学者向けプロセス解説
- Title: How Safe Is Your System? Expert Advice on Cybersecurity by YL Software Specialists
- Author: Kenneth
- Created at : 2025-03-04 17:54:34
- Updated at : 2025-03-07 17:55:48
- Link: https://discover-exclusive.techidaily.com/how-safe-is-your-system-expert-advice-on-cybersecurity-by-yl-software-specialists/
- License: This work is licensed under CC BY-NC-SA 4.0.