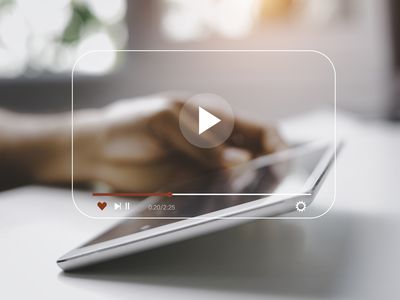
Identifying the Reasons Behind Your Sluggish PC: Insights From YL Computing

[6 \Times \Frac{b}{6} = 9 \Times 6 \
The Windows 10 display settings allow you to change the appearance of your desktop and customize it to your liking. There are many different display settings you can adjust, from adjusting the brightness of your screen to choosing the size of text and icons on your monitor. Here is a step-by-step guide on how to adjust your Windows 10 display settings.
1. Find the Start button located at the bottom left corner of your screen. Click on the Start button and then select Settings.
2. In the Settings window, click on System.
3. On the left side of the window, click on Display. This will open up the display settings options.
4. You can adjust the brightness of your screen by using the slider located at the top of the page. You can also change the scaling of your screen by selecting one of the preset sizes or manually adjusting the slider.
5. To adjust the size of text and icons on your monitor, scroll down to the Scale and layout section. Here you can choose between the recommended size and manually entering a custom size. Once you have chosen the size you would like, click the Apply button to save your changes.
6. You can also adjust the orientation of your display by clicking the dropdown menu located under Orientation. You have the options to choose between landscape, portrait, and rotated.
7. Next, scroll down to the Multiple displays section. Here you can choose to extend your display or duplicate it onto another monitor.
8. Finally, scroll down to the Advanced display settings section. Here you can find more advanced display settings such as resolution and color depth.
By making these adjustments to your Windows 10 display settings, you can customize your desktop to fit your personal preference. Additionally, these settings can help improve the clarity of your monitor for a better viewing experience.
Post navigation
What type of maintenance tasks should I be performing on my PC to keep it running efficiently?
What is the best way to clean my computer’s registry?
Also read:
- [New] Ideal Starter Accessories for GoPro Newbies
- [Updated] In 2024, Navigate the Transfer of Social Media Photos to Hard Drive
- [Updated] Proven ASMR Techniques and the Best Microphone Options for 2024
- 2024 Approved Luminescence Levered 5 Top Videography Enhancers
- Affordable Entry-Level AnkerMake M5C 3D Printer Review: Ideal for Budget Conscious Beginners
- Beneath the Wave Expert Strategies for Filming with GoPro Below Water
- Comprehensive Amazon Kindle Scribe Analysis - Is It a Smart Purchase in Today's Market?
- DVDコピーガードの完全な解除:Windows&Macユーザー向け無料ガイド
- Free 'American Idol' Songs Downloadable for Offline Listening on Smartphones & Tablets
- Get Your Favorite Tunes: Download Records From Pandora Using Our Exclusive Downloader Tool
- How to Change/Fake Your Nubia Red Magic 9 Pro Location on Viber | Dr.fone
- How to Transfer Contacts from Realme 11 Pro+ to Other Android Devices Devices? | Dr.fone
- ITunesにClipboxを統合する手順・エラー対処法
- Lösungen Für Die Fehlermeldung 'Sicherungsgröße Ist 0 Byte' Unter Windows 11
- Simple and Effective Ways to Change Your Country on YouTube App Of your Nubia Red Magic 9 Pro+ | Dr.fone
- Title: Identifying the Reasons Behind Your Sluggish PC: Insights From YL Computing
- Author: Kenneth
- Created at : 2025-03-05 20:48:28
- Updated at : 2025-03-08 00:13:00
- Link: https://discover-exclusive.techidaily.com/identifying-the-reasons-behind-your-sluggish-pc-insights-from-yl-computing/
- License: This work is licensed under CC BY-NC-SA 4.0.