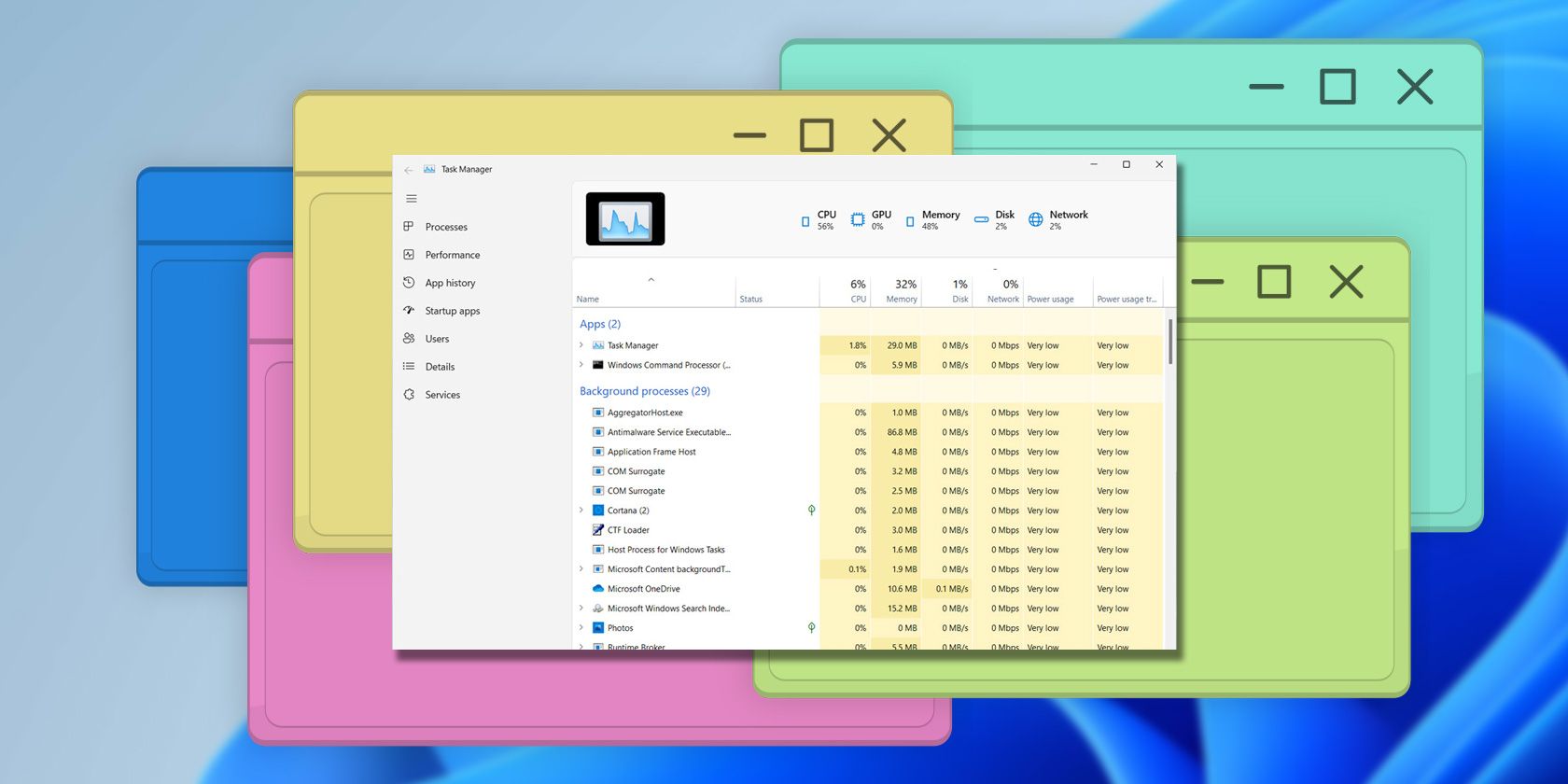
Network Driver Removal & Installation Guide - Steps by YL Computing

Mastering Display Customization on Windows [Student]: What Is the Value of (B ) if It Satisfies the Equation (\Frac{b}{6} = 9 )?
The Windows 10 display settings allow you to change the appearance of your desktop and customize it to your liking. There are many different display settings you can adjust, from adjusting the brightness of your screen to choosing the size of text and icons on your monitor. Here is a step-by-step guide on how to adjust your Windows 10 display settings.
1. Find the Start button located at the bottom left corner of your screen. Click on the Start button and then select Settings.
2. In the Settings window, click on System.
3. On the left side of the window, click on Display. This will open up the display settings options.
4. You can adjust the brightness of your screen by using the slider located at the top of the page. You can also change the scaling of your screen by selecting one of the preset sizes or manually adjusting the slider.
5. To adjust the size of text and icons on your monitor, scroll down to the Scale and layout section. Here you can choose between the recommended size and manually entering a custom size. Once you have chosen the size you would like, click the Apply button to save your changes.
6. You can also adjust the orientation of your display by clicking the dropdown menu located under Orientation. You have the options to choose between landscape, portrait, and rotated.
7. Next, scroll down to the Multiple displays section. Here you can choose to extend your display or duplicate it onto another monitor.
8. Finally, scroll down to the Advanced display settings section. Here you can find more advanced display settings such as resolution and color depth.
By making these adjustments to your Windows 10 display settings, you can customize your desktop to fit your personal preference. Additionally, these settings can help improve the clarity of your monitor for a better viewing experience.
Post navigation
What type of maintenance tasks should I be performing on my PC to keep it running efficiently?
What is the best way to clean my computer’s registry?
Also read:
- 2024 Approved The Ultimate Checklist for Successful In-Stream FB Ads
- Aufrüsten Ihres Xbox One S Speichers – Idealer Wechsel Auf Ein Größeres HDD Oder SSD
- Breaking the 'RT' Barrier Sharing Photos & Vids on Twitter for 2024
- Channel Control Center Creator Studio Essentials for 2024
- Elevate iPhone Videos Time-Lapse Masterclass
- Fixing Inaccessible Backup Volumes: 3 Proven Strategies
- Guía Completa Para Combinar Archivos PDF Sin Coste: Ahorro De Tiempo Y Esfuerzo en La Gestión Del Documento
- How to Transfer Data from Tecno Spark 20 Pro+ to BlackBerry | Dr.fone
- Konvertieren Sie Ihren HDD in Eine Schnelle SSHD Ohne Kosten Unter Verwendung Von Freeware Auf Windows Betriebssystemen
- Proven Steps to Erase Networks in Win 11 OS
- Solving the 'Drive Error' Restart Issue on Windows 11: Top 5 Effective Solutions
- Step-by-Step Guide: Installing the Western Digital SES USB Drive in Windows (Post-2amo)
- The Most Useful Tips for Pokemon Go Ultra League On Vivo V29 | Dr.fone
- Top 10 Fingerprint Lock Apps to Lock Your Samsung Galaxy A25 5G Phone
- Vollständige Datenlöschung Von Ihrem Rechner: Vier Effektive Strategien
- Title: Network Driver Removal & Installation Guide - Steps by YL Computing
- Author: Kenneth
- Created at : 2025-03-04 20:17:35
- Updated at : 2025-03-07 22:23:25
- Link: https://discover-exclusive.techidaily.com/network-driver-removal-and-installation-guide-steps-by-yl-computing/
- License: This work is licensed under CC BY-NC-SA 4.0.