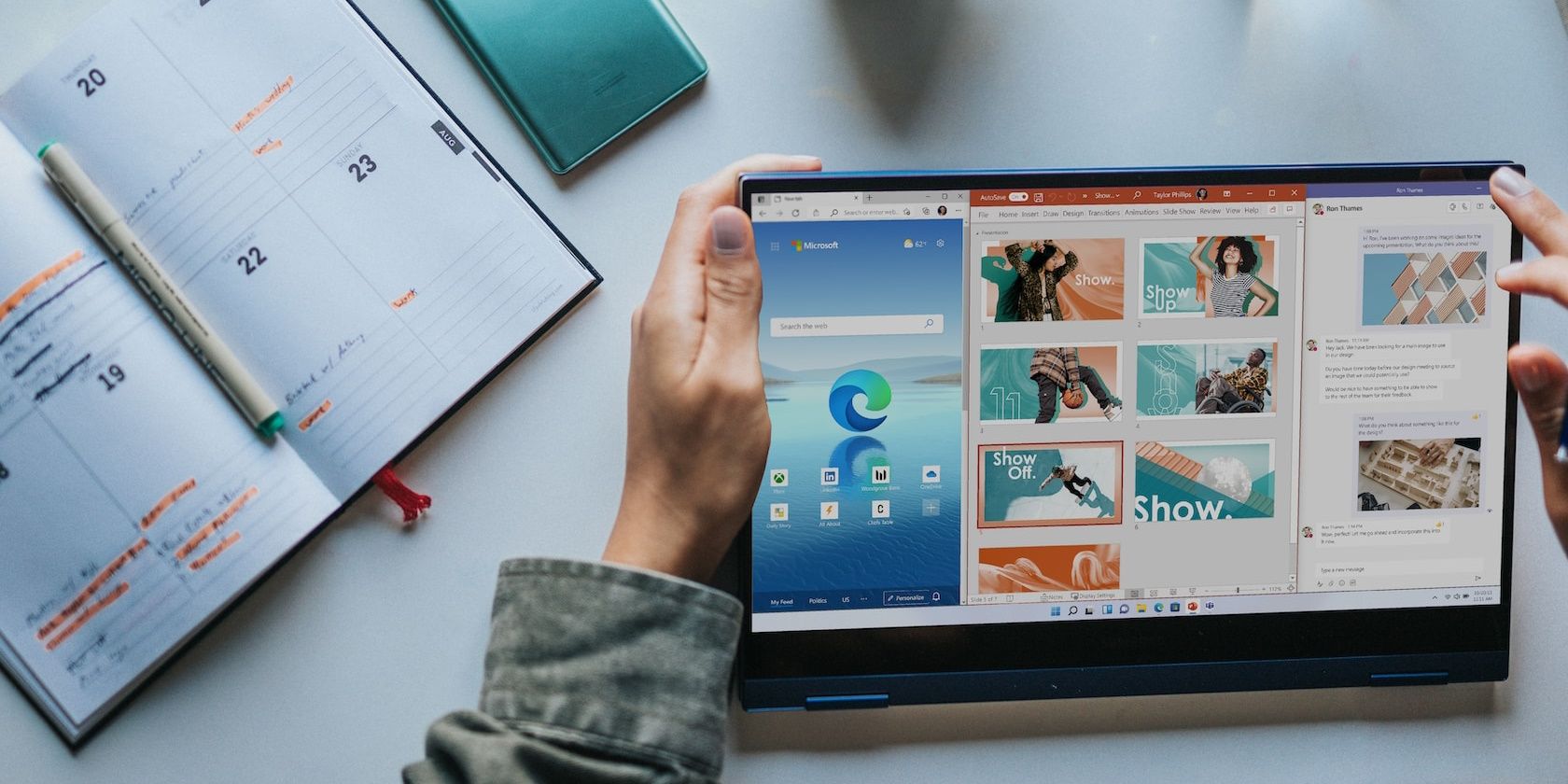
PC Acceleration Tools: Top Programs to Boost Your Computer's Performance - Find Out Now with YL Software

[\Frac{b}{6} = 9 \
The Windows 10 display settings allow you to change the appearance of your desktop and customize it to your liking. There are many different display settings you can adjust, from adjusting the brightness of your screen to choosing the size of text and icons on your monitor. Here is a step-by-step guide on how to adjust your Windows 10 display settings.
1. Find the Start button located at the bottom left corner of your screen. Click on the Start button and then select Settings.
2. In the Settings window, click on System.
3. On the left side of the window, click on Display. This will open up the display settings options.
4. You can adjust the brightness of your screen by using the slider located at the top of the page. You can also change the scaling of your screen by selecting one of the preset sizes or manually adjusting the slider.
5. To adjust the size of text and icons on your monitor, scroll down to the Scale and layout section. Here you can choose between the recommended size and manually entering a custom size. Once you have chosen the size you would like, click the Apply button to save your changes.
6. You can also adjust the orientation of your display by clicking the dropdown menu located under Orientation. You have the options to choose between landscape, portrait, and rotated.
7. Next, scroll down to the Multiple displays section. Here you can choose to extend your display or duplicate it onto another monitor.
8. Finally, scroll down to the Advanced display settings section. Here you can find more advanced display settings such as resolution and color depth.
By making these adjustments to your Windows 10 display settings, you can customize your desktop to fit your personal preference. Additionally, these settings can help improve the clarity of your monitor for a better viewing experience.
Post navigation
What type of maintenance tasks should I be performing on my PC to keep it running efficiently?
What is the best way to clean my computer’s registry?
Also read:
- [New] 2024 Approved Perfecting the Art of HD Broadcasting on Facebook'shift_screen_resolution
- [New] The Best Screen Capture Apps A Guide for Educators
- [Updated] Essential Steps for Elevating WMM Content on Vimeo Platform for 2024
- 2024 Approved The Future of 3D Color Grading Tools
- 最新Windows 10マシンから簡単な方法で高品質CD制作へ!
- Accéder Aux Films De Votre DVD Sans Avoir Besoin D'un Décodeur: Astuces Rapides Pour Une Lecture Optimale Gratuite!
- Cómo Optimizar El Tamaño De Un Archivo Video MOV: Los Métodos Y Herramientas Más Eficaces
- Comprehensive Fixes to Overcome Steam Writable Media Failures
- Craving ExplorerのDLに失敗する理由と解消方法
- Download Libero Codec HEVC (H.2#65) Per Una Riproduzione Video a Risoluzione Super-HD: 4K/8K Solutions
- In-Depth Insights Into CS2 on Apple Computers
- Las Formas Más Eficaces Y Gratuitas De Comprimir Archivos Vídeo en Formato MKV - Top 5 Recomendaciones
- Quick Image Transfiguration Win/Mac Photo Animation Pro for 2024
- Step-by-Step Tutorial: Backing Up Your DVD Collection with MakeMKV on Windows 10 & 11
- Streamlining Your PowerPoint to Video Journey
- Transfer Blu-Ray Movie Files From Disc to iPad: Secure Your Digital Collection
- ビデオフォーマットを簡単に学ぶ:画面解像度変更方法とサイズアダプティング技術
- Title: PC Acceleration Tools: Top Programs to Boost Your Computer's Performance - Find Out Now with YL Software
- Author: Kenneth
- Created at : 2025-03-05 16:44:05
- Updated at : 2025-03-07 16:24:59
- Link: https://discover-exclusive.techidaily.com/pc-acceleration-tools-top-programs-to-boost-your-computers-performance-find-out-now-with-yl-software/
- License: This work is licensed under CC BY-NC-SA 4.0.