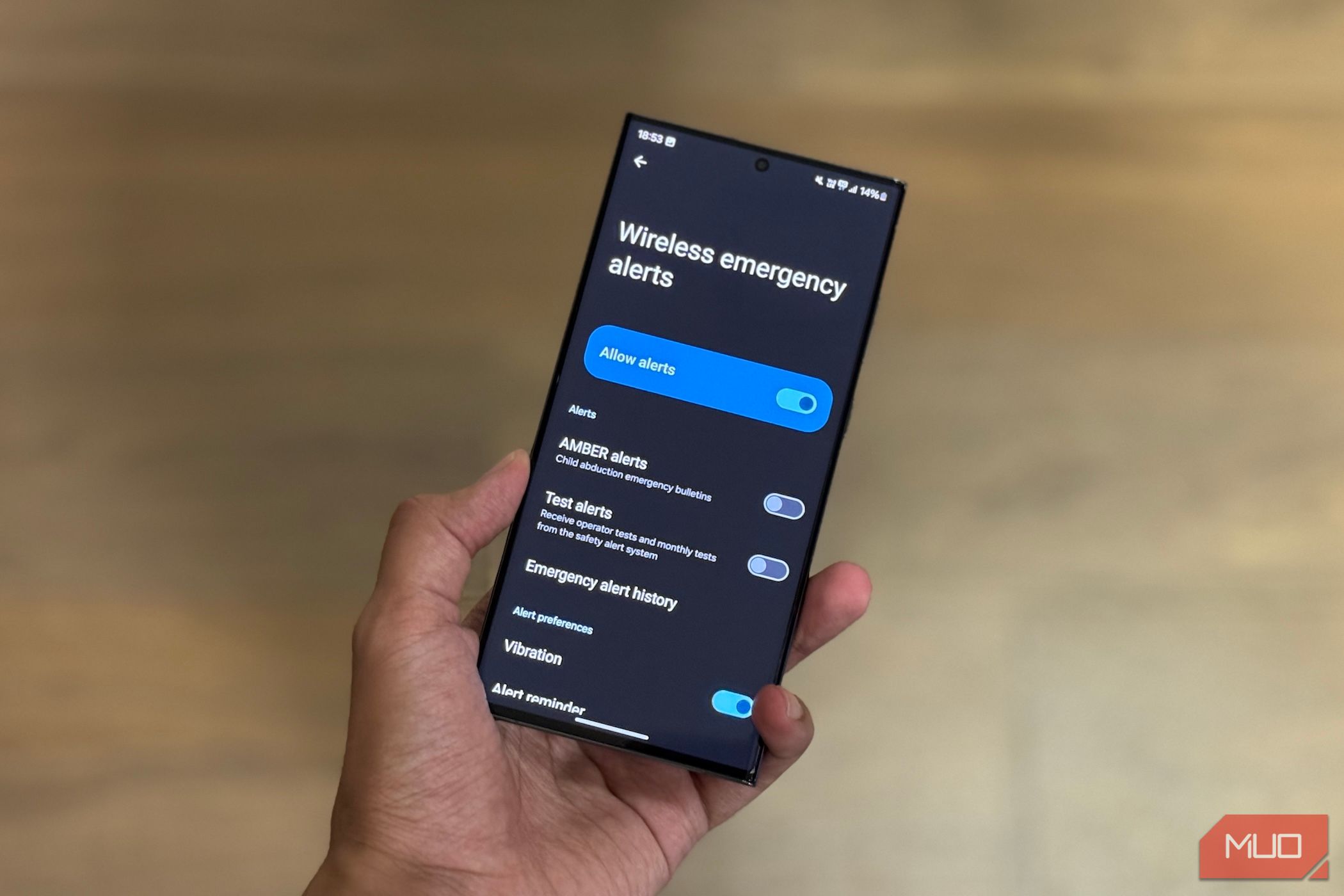
Step-by-Step Guide: Updating Your Graphics Card Drivers with Ease - Tips From YL Computing

Mastering Display Customization on Windows [Student]: What Is the Value of (B ) if It Satisfies the Equation (\Frac{b}{6} = 9 )?
The Windows 10 display settings allow you to change the appearance of your desktop and customize it to your liking. There are many different display settings you can adjust, from adjusting the brightness of your screen to choosing the size of text and icons on your monitor. Here is a step-by-step guide on how to adjust your Windows 10 display settings.
1. Find the Start button located at the bottom left corner of your screen. Click on the Start button and then select Settings.
2. In the Settings window, click on System.
3. On the left side of the window, click on Display. This will open up the display settings options.
4. You can adjust the brightness of your screen by using the slider located at the top of the page. You can also change the scaling of your screen by selecting one of the preset sizes or manually adjusting the slider.
5. To adjust the size of text and icons on your monitor, scroll down to the Scale and layout section. Here you can choose between the recommended size and manually entering a custom size. Once you have chosen the size you would like, click the Apply button to save your changes.
6. You can also adjust the orientation of your display by clicking the dropdown menu located under Orientation. You have the options to choose between landscape, portrait, and rotated.
7. Next, scroll down to the Multiple displays section. Here you can choose to extend your display or duplicate it onto another monitor.
8. Finally, scroll down to the Advanced display settings section. Here you can find more advanced display settings such as resolution and color depth.
By making these adjustments to your Windows 10 display settings, you can customize your desktop to fit your personal preference. Additionally, these settings can help improve the clarity of your monitor for a better viewing experience.
Post navigation
What type of maintenance tasks should I be performing on my PC to keep it running efficiently?
What is the best way to clean my computer’s registry?
Also read:
- [New] Best Soundshapers for Content Makers on YouTube
- [New] Crafting Realistic 3D Text Designs in Photoshop
- [Updated] In 2024, Twitch' Writers’ Picks 5 Ultimate Cams for Gameplay Broadcasting
- 「Miomioアプリ起動失敗時の詳しい原因と解決策(PC/スマホ/タブレット) - 2024年ガイド」
- As Melhores Técnicas Para Digitizar Seu DVD: Atualizações De 2023
- Can Your Blu-Ray Player Handle DVD Formats? Discover Compatibility Today!
- DVD Bypass per Codec Region FREE: Conversion Senza Limiti
- Easily Transfer Your Favorite Movies: Convert DVDs Into PSP-Compatible Formats for Free!
- Error Fix for 0X80070426 on Your Windows 10 Machine
- Essential Teen Movies for Your Next Binge Session on Netflix
- Fender Boosts Workplace Productivity & Contentment by Implementing ABBYY's Smart Process Automation
- Guide Facile Pour Transformer Des Grandes VOB (Vídeo Object) Avec Ou Sans Protection en MP4 Gratuitement
- In 2024, Hand Tracking Insights Detailed Exploration
- Overcoming Obstacles to Activate Windows Batch Scripts
- Secure Software Downloads: Discover Free DVD & Video Tools at WinXDDownloadCenter
- Updated In 2024, How To Start a Private Live Stream on YouTube
- Windows 11 & 10 Optimal HEVC H.265 Encoder for Quality 4K Video Conversion
- Title: Step-by-Step Guide: Updating Your Graphics Card Drivers with Ease - Tips From YL Computing
- Author: Kenneth
- Created at : 2025-03-05 19:04:18
- Updated at : 2025-03-07 17:04:03
- Link: https://discover-exclusive.techidaily.com/step-by-step-guide-updating-your-graphics-card-drivers-with-ease-tips-from-yl-computing/
- License: This work is licensed under CC BY-NC-SA 4.0.