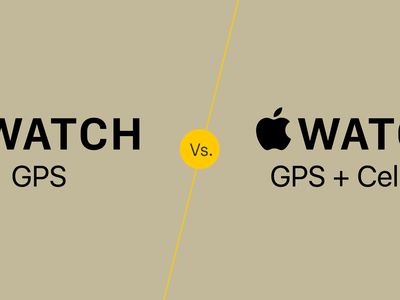
Uncover the Reasons Behind Your CPU's Underperforming Speed: A Detailed Analysis by YL Computing

[\Frac{b}{6} = 9 \
The Windows 10 display settings allow you to change the appearance of your desktop and customize it to your liking. There are many different display settings you can adjust, from adjusting the brightness of your screen to choosing the size of text and icons on your monitor. Here is a step-by-step guide on how to adjust your Windows 10 display settings.
1. Find the Start button located at the bottom left corner of your screen. Click on the Start button and then select Settings.
2. In the Settings window, click on System.
3. On the left side of the window, click on Display. This will open up the display settings options.
4. You can adjust the brightness of your screen by using the slider located at the top of the page. You can also change the scaling of your screen by selecting one of the preset sizes or manually adjusting the slider.
5. To adjust the size of text and icons on your monitor, scroll down to the Scale and layout section. Here you can choose between the recommended size and manually entering a custom size. Once you have chosen the size you would like, click the Apply button to save your changes.
6. You can also adjust the orientation of your display by clicking the dropdown menu located under Orientation. You have the options to choose between landscape, portrait, and rotated.
7. Next, scroll down to the Multiple displays section. Here you can choose to extend your display or duplicate it onto another monitor.
8. Finally, scroll down to the Advanced display settings section. Here you can find more advanced display settings such as resolution and color depth.
By making these adjustments to your Windows 10 display settings, you can customize your desktop to fit your personal preference. Additionally, these settings can help improve the clarity of your monitor for a better viewing experience.
Post navigation
What type of maintenance tasks should I be performing on my PC to keep it running efficiently?
What is the best way to clean my computer’s registry?
Also read:
- [New] 2024 Approved Effortless Online Video Access via Vimeo
- [New] Cross-Platform Video Uploading Twitter/Tumblr
- [Updated] Chorus Chamber Capture, Save & Analyze Sound
- [Updated] Dissecting AV1's Capabilities Beyond VP9
- 「高画質ビデオを小型化するためのテクニック:4つのトリックをご紹介」
- 2024 Approved Revolutionize Your Team's Productivity with These Tools
- 2024年度最高のYouTubeダウンローダー: 強力な7つの無料配信ソフト推奨!
- Bandicamにて動画録画失敗時の解決策
- Best of the Best: Transforming Your DVD Collection Into Android Content Effortlessly!
- Comparing Media Server Giants: Does Emby Outshine Plex?
- Discover the Top 5 Tools to Replace Giphy Capture in Windows, and Generate GIFs Seamlessly
- Editing WMV Videos for Free: Top Software Solutions for Seamless Online and Offline Editing
- How to Show Wi-Fi Password on Xiaomi 13T
- Optimizing Whiteboard Use During Online Sessions Across Different Tech Brands
- アビデムックで動画音声切り取りテクニックガイド
- Title: Uncover the Reasons Behind Your CPU's Underperforming Speed: A Detailed Analysis by YL Computing
- Author: Kenneth
- Created at : 2025-03-05 20:08:22
- Updated at : 2025-03-07 22:17:39
- Link: https://discover-exclusive.techidaily.com/uncover-the-reasons-behind-your-cpus-underperforming-speed-a-detailed-analysis-by-yl-computing/
- License: This work is licensed under CC BY-NC-SA 4.0.