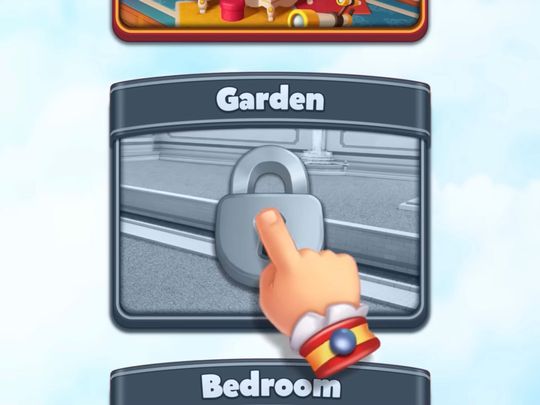
Understanding China's Path Forward: The Transformative Effect of the Three Kingdoms Period, Explained by YL Software

[\Frac{b}{6} = 9 \
The Windows 10 display settings allow you to change the appearance of your desktop and customize it to your liking. There are many different display settings you can adjust, from adjusting the brightness of your screen to choosing the size of text and icons on your monitor. Here is a step-by-step guide on how to adjust your Windows 10 display settings.
1. Find the Start button located at the bottom left corner of your screen. Click on the Start button and then select Settings.
2. In the Settings window, click on System.
3. On the left side of the window, click on Display. This will open up the display settings options.
4. You can adjust the brightness of your screen by using the slider located at the top of the page. You can also change the scaling of your screen by selecting one of the preset sizes or manually adjusting the slider.
5. To adjust the size of text and icons on your monitor, scroll down to the Scale and layout section. Here you can choose between the recommended size and manually entering a custom size. Once you have chosen the size you would like, click the Apply button to save your changes.
6. You can also adjust the orientation of your display by clicking the dropdown menu located under Orientation. You have the options to choose between landscape, portrait, and rotated.
7. Next, scroll down to the Multiple displays section. Here you can choose to extend your display or duplicate it onto another monitor.
8. Finally, scroll down to the Advanced display settings section. Here you can find more advanced display settings such as resolution and color depth.
By making these adjustments to your Windows 10 display settings, you can customize your desktop to fit your personal preference. Additionally, these settings can help improve the clarity of your monitor for a better viewing experience.
Post navigation
What type of maintenance tasks should I be performing on my PC to keep it running efficiently?
What is the best way to clean my computer’s registry?
Also read:
- [New] 2024 Approved Achieving Clip Perfection with Blending Techniques
- [New] 2024 Approved Top 10 Luxury Car Accessories for the Modern SJ4000 Driver
- [New] Hot Picks Best Free Screen Recorders For Windows Users
- [Updated] Dissecting the Livestream Battlefield Twitch vs YouTube
- 修复Windows 11工作列 - 顶级指南,包括一项关键提示
- 修正 Windows 11 鼠尾巴卡住的方法:主要四種解決辦法
- C-碟模擬升級至SSD:Windows 10系統安全遷移方法
- Discover the Most Reliable and Easy-to-Use Free Online Converters From AVI to MP4 – Top 11 Picks
- Discrete Printer with Built-In USB: Automatically Transfer Documents Between Computer and External Drive
- Fringe-ology | Free Book
- Handling Unhandled KMode Exception Issues in Windows 11 with These 18 Solutions
- HDD Vs. SSD : Comprendre Les Variations Et Savoir Sélectionner Le Disque Idéal Pour Votre Ordinateur
- In 2024, Ease Into Listening Apple Podcasts on Your Device
- In Depth Guide to Correcting Chrome Screen Flutter on Your PC
- Recovering Deleted Files Following an iPad or iPhone's iOS 15 Software Enhancement
- Schritt-Für-Schritt-Lösung Für Das Fehlerproblem Bei Windows Update KB4023057 - Wiederherstellung Mit MyRecover
- Top Capture Tool Pour Windows: Enregistrer L’ensemble Ou Une Partie De Votre Écran Sous Windows 10, 8 Et 7
- Update Your AMD Vega GPU Drivers with These Simple Steps – Perfect for Playing
- Windows 11全面網頁介紹:安裝並使用WD My Cloud - 深入了解設置
- Title: Understanding China's Path Forward: The Transformative Effect of the Three Kingdoms Period, Explained by YL Software
- Author: Kenneth
- Created at : 2025-02-28 18:34:23
- Updated at : 2025-03-07 19:08:56
- Link: https://discover-exclusive.techidaily.com/understanding-chinas-path-forward-the-transformative-effect-of-the-three-kingdoms-period-explained-by-yl-software/
- License: This work is licensed under CC BY-NC-SA 4.0.