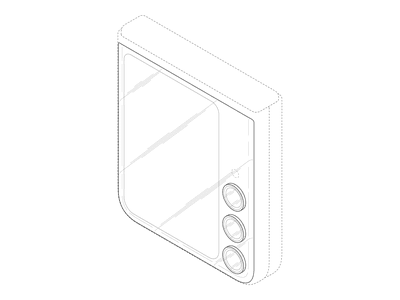
Why Does My Computer Keep Rebooting Suddenly? Exploring Solutions with YL Computing & Software

[\Frac{b}{6} = 9 \
The Windows 10 display settings allow you to change the appearance of your desktop and customize it to your liking. There are many different display settings you can adjust, from adjusting the brightness of your screen to choosing the size of text and icons on your monitor. Here is a step-by-step guide on how to adjust your Windows 10 display settings.
1. Find the Start button located at the bottom left corner of your screen. Click on the Start button and then select Settings.
2. In the Settings window, click on System.
3. On the left side of the window, click on Display. This will open up the display settings options.
4. You can adjust the brightness of your screen by using the slider located at the top of the page. You can also change the scaling of your screen by selecting one of the preset sizes or manually adjusting the slider.
5. To adjust the size of text and icons on your monitor, scroll down to the Scale and layout section. Here you can choose between the recommended size and manually entering a custom size. Once you have chosen the size you would like, click the Apply button to save your changes.
6. You can also adjust the orientation of your display by clicking the dropdown menu located under Orientation. You have the options to choose between landscape, portrait, and rotated.
7. Next, scroll down to the Multiple displays section. Here you can choose to extend your display or duplicate it onto another monitor.
8. Finally, scroll down to the Advanced display settings section. Here you can find more advanced display settings such as resolution and color depth.
By making these adjustments to your Windows 10 display settings, you can customize your desktop to fit your personal preference. Additionally, these settings can help improve the clarity of your monitor for a better viewing experience.
Post navigation
What type of maintenance tasks should I be performing on my PC to keep it running efficiently?
What is the best way to clean my computer’s registry?
Also read:
- [New] A Deeper Insight Into Augmented Reality Stickers by Google for 2024
- [New] Ultimate Guide to Securing Photographic Backdrops
- [Updated] Capturing Chaos in High Definition - The Polaroid XS Review
- [Updated] Safest Drone Selections 5 Great Options for Young Ones
- 4 Erfolgreiche Methoden Zum Wiederherstellen Verlorener Dateien Auf Windows 10
- 5KPlayer - Play Video Music Free
- AI 기반 WinXvideo 제품 선택의 도전: 어떤 차이를 위해?
- Comment Préserver Efficacement Le Disque C Dans Windows 11 ? Découvrez 3 Stratégies Clés
- Installation Files for Logitech G27 Racing Controller on Windows 11, 10 & 7 Systems
- Los Mejores Programas De Descargas De Archivos Gratis Para SSD en Windows 11 (Lista Actualizada 2024)
- Ultimate Guide to Urgent Data Recovery with Dell Datasafe: Restoration & Backup Solutions
- Ultimate Guide: The Top 3 Methods for Securely Archiving Your Hotmail Address Book
- Title: Why Does My Computer Keep Rebooting Suddenly? Exploring Solutions with YL Computing & Software
- Author: Kenneth
- Created at : 2025-03-01 21:58:23
- Updated at : 2025-03-07 19:29:57
- Link: https://discover-exclusive.techidaily.com/why-does-my-computer-keep-rebooting-suddenly-exploring-solutions-with-yl-computing-and-software/
- License: This work is licensed under CC BY-NC-SA 4.0.