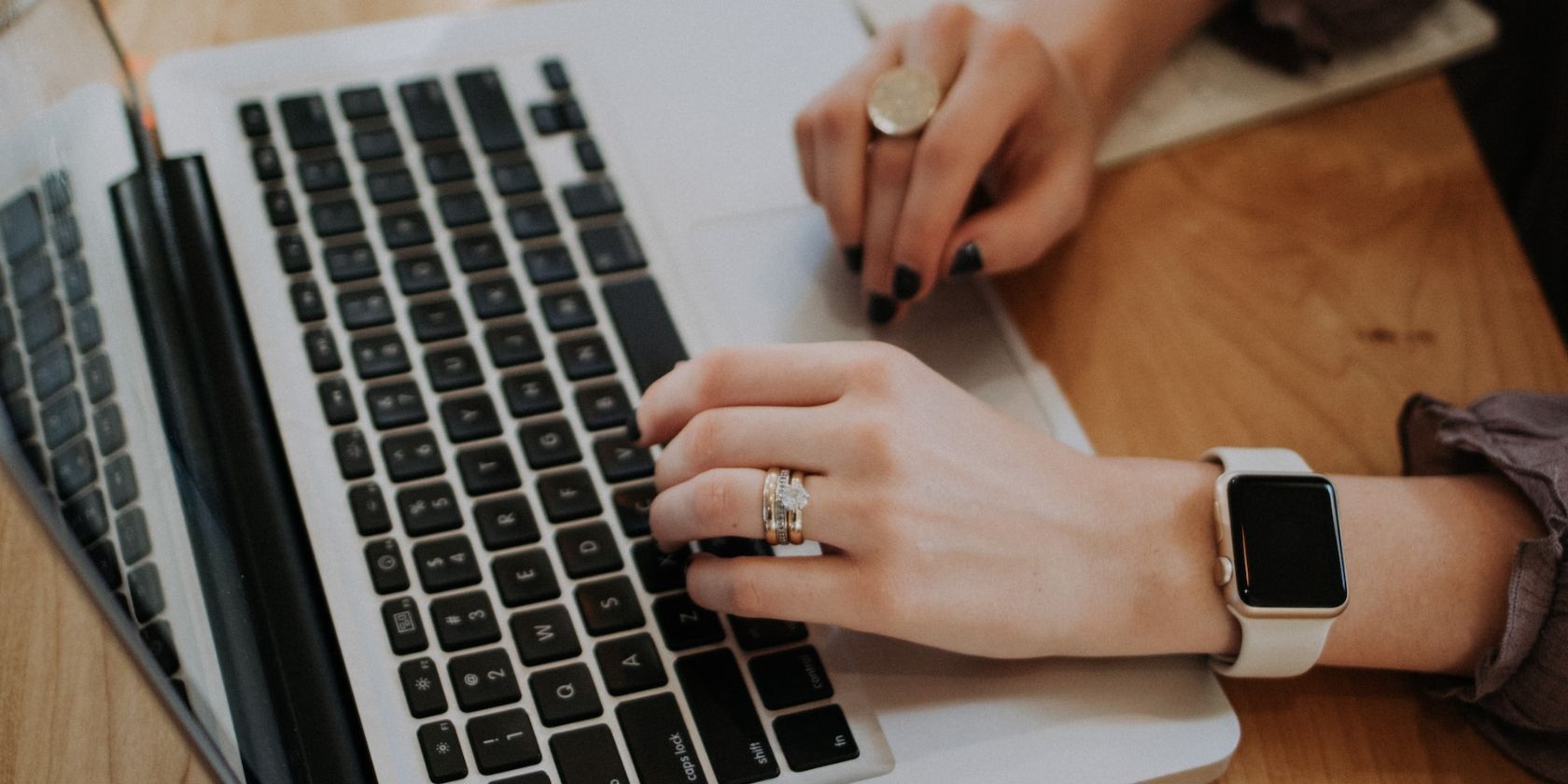
YL Software Reveals Key Tips for Regular Computer Optimization

[6 \Times \Frac{b}{6} = 9 \Times 6 \
The Windows 10 display settings allow you to change the appearance of your desktop and customize it to your liking. There are many different display settings you can adjust, from adjusting the brightness of your screen to choosing the size of text and icons on your monitor. Here is a step-by-step guide on how to adjust your Windows 10 display settings.
1. Find the Start button located at the bottom left corner of your screen. Click on the Start button and then select Settings.
2. In the Settings window, click on System.
3. On the left side of the window, click on Display. This will open up the display settings options.
4. You can adjust the brightness of your screen by using the slider located at the top of the page. You can also change the scaling of your screen by selecting one of the preset sizes or manually adjusting the slider.
5. To adjust the size of text and icons on your monitor, scroll down to the Scale and layout section. Here you can choose between the recommended size and manually entering a custom size. Once you have chosen the size you would like, click the Apply button to save your changes.
6. You can also adjust the orientation of your display by clicking the dropdown menu located under Orientation. You have the options to choose between landscape, portrait, and rotated.
7. Next, scroll down to the Multiple displays section. Here you can choose to extend your display or duplicate it onto another monitor.
8. Finally, scroll down to the Advanced display settings section. Here you can find more advanced display settings such as resolution and color depth.
By making these adjustments to your Windows 10 display settings, you can customize your desktop to fit your personal preference. Additionally, these settings can help improve the clarity of your monitor for a better viewing experience.
Post navigation
What type of maintenance tasks should I be performing on my PC to keep it running efficiently?
What is the best way to clean my computer’s registry?
Also read:
- [Updated] Craft Compelling FB Video Ads - Free Toolkit Included for 2024
- [Updated] In 2024, Achieve Flawless Network Livestream Mastering VLC Techniques
- 1. Recupera Tus Contactos De Microsoft Outlook Fácilmente Con Estos 3 Métodos: Restauración Desde Respaldo
- Best Alternatives to PhotoRec for Successful Hard Drive Information Retrieval
- Chromium Improves the Hardness and Tensile Strength of Steel.
- Efficiently Find & Purge Unused Windows Folders for a Streamlined PC
- Essential Windows Tools Unveiled: Understanding CHKDSK, SCANDISK, SFC, and DISM
- Guide Complet: Comment Mettre en Résonance Un HDD Avec Dropbox - Les Options Les Plus Efficaces
- Guide Pour Récupérer Des Fichiers Effacés Par Nettoyage Du Disque Dur Sur Windows 10
- How to Clone an HDD with Smaller Capacity SSD in Windows (XP/Vista)
- In 2024, How to Bypass FRP on Poco C51?
- In 2024, Magix VPX Review Transforming Media with Ease
- Las 9 Formas Más Exitosas De Minimizar Videos Para Optimización De Correos Electrónicos: Guía Completa
- Leveraging Locally Managed Users in WIN11/10
- The 6 Most Reliable Brightness Tools For Windows Multi-Display Users
- Tipps Und Tricks Zum Wiedererlangen Verlorener Informationen Von Einer Toten SSD: Eine Detaillierte Anleitung Zur Datenwiederherstellung Auf M2-Festplatten
- Top 5 Essential Upgrades for Android: Surpassing iOS with Improved Features and Functionality
- Transfer Data From HDD to Samsung SSD 850 EVO Using Dual Techniques for Seamless Migration
- Unveiling the Allure of Dell's XPS 13: A Comprehensive Review Reveals Why Its Stunning Design Is More Than Just Skin Deep
- Title: YL Software Reveals Key Tips for Regular Computer Optimization
- Author: Kenneth
- Created at : 2025-03-06 00:00:40
- Updated at : 2025-03-07 22:13:16
- Link: https://discover-exclusive.techidaily.com/yl-software-reveals-key-tips-for-regular-computer-optimization/
- License: This work is licensed under CC BY-NC-SA 4.0.