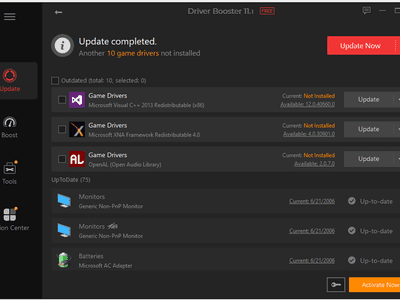
YL Software's Guide to Removing Persistent Popups for a Cleaner Browsing Experience

[6 \Times \Frac{b}{6} = 9 \Times 6 \
The Windows 10 display settings allow you to change the appearance of your desktop and customize it to your liking. There are many different display settings you can adjust, from adjusting the brightness of your screen to choosing the size of text and icons on your monitor. Here is a step-by-step guide on how to adjust your Windows 10 display settings.
1. Find the Start button located at the bottom left corner of your screen. Click on the Start button and then select Settings.
2. In the Settings window, click on System.
3. On the left side of the window, click on Display. This will open up the display settings options.
4. You can adjust the brightness of your screen by using the slider located at the top of the page. You can also change the scaling of your screen by selecting one of the preset sizes or manually adjusting the slider.
5. To adjust the size of text and icons on your monitor, scroll down to the Scale and layout section. Here you can choose between the recommended size and manually entering a custom size. Once you have chosen the size you would like, click the Apply button to save your changes.
6. You can also adjust the orientation of your display by clicking the dropdown menu located under Orientation. You have the options to choose between landscape, portrait, and rotated.
7. Next, scroll down to the Multiple displays section. Here you can choose to extend your display or duplicate it onto another monitor.
8. Finally, scroll down to the Advanced display settings section. Here you can find more advanced display settings such as resolution and color depth.
By making these adjustments to your Windows 10 display settings, you can customize your desktop to fit your personal preference. Additionally, these settings can help improve the clarity of your monitor for a better viewing experience.
Post navigation
What type of maintenance tasks should I be performing on my PC to keep it running efficiently?
What is the best way to clean my computer’s registry?
Also read:
- [New] Optimal Video Recorder TikTok Downloads as High-Quality MP4s
- [Updated] Elevate Design Top-Tier Tips From Canva Experts
- 2024 Approved Ringtone Revelry Top Choices for Laugh-Inducing Calls
- Cutting-Edge Insight on Apple TV 4K - Third Gen Version Assessment
- DVDFabでエラーが表示され、コピー作業に失敗?解決手順を学ぶ
- DVDダビング用最強フリープログラム 無料提供!~市販/レンタルDVDの全てのセキュリティを克服します。
- Get the Latest Version of Windows Live Movie Maker for Compatibility with Windows 7, 8, 10 & 11
- Guida Rapida Al Backup E Alla Clonazione Dell'hard Disk in Windows Server 2Tallina 2011 Su Dischi Rigidi O SSD
- Guide Facile : Combien Diminuer La Taille De Vos Fichiers Vidéo Pour Un Meilleur Affichage Sur Facebook
- H.2evc (HEVC) 解碼軟件免費下載 - 支援流暢播放超高清4K/8K影片
- In 2024, Regulations on Capturing YouTube Playbacks
- In 2024, Top 5 Vivo Y100i Bypass FRP Tools for PC That Actually Work
- In 2024, Your Pathway to Personalized YouTube Music Selections
- Master the Art of Persistent FlipBook Index Display for Seamless User Experience [FlipBuilder.com]
- The Ultimate Guide to Adobe Premiere Pro's Time Warp Feature: Step-by-Step Instructions for Smooth Transitions
- Transforming Your DVDs: 10 Effective Methods to Convert to MP4 Format on Windows 11 & macOS
- YouTube Creators' Ultimate Playlist The Best Free Sound Sources
- アビファイルへの自由なISOからの変換手順
- スマホアップグレード後もスマプラムービーを楽しみ続けるための新iPhone・Androidデバイスへの移行手順
- Title: YL Software's Guide to Removing Persistent Popups for a Cleaner Browsing Experience
- Author: Kenneth
- Created at : 2025-03-05 17:31:32
- Updated at : 2025-03-07 17:36:48
- Link: https://discover-exclusive.techidaily.com/yl-softwares-guide-to-removing-persistent-popups-for-a-cleaner-browsing-experience/
- License: This work is licensed under CC BY-NC-SA 4.0.